Соединить 2 таблицы в word. Разделение информационных блоков
Офисная программа Word от компании Microsoft умеет работать не только с обычным текстом, но и с таблицами, предоставляя широкие возможности для их создания и редактирования. Здесь можно создавать действительно разные таблицы, изменить их по необходимости или сохранять в качестве шаблона для дальнейшего пользования.
Логично, что таблиц в этой программе может быть и больше одной, и в некоторых случаях может возникнуть необходимость объединить их. В этой статье мы расскажем о том, как соединить две таблицы в Ворде.
Примечание: Инструкция, описанная ниже, применима ко всем версиям продукта от MS Word. Используя ее, можно объединить таблицы в Ворде 2007 — 2016, а также в более ранних версиях программы.
Итак, у нас есть две похожих таблицы, которые и требуется, что называется связать между собой, и сделать это можно всего в несколько кликов и нажатий.

1. Полностью выделите вторую таблицу (не ее содержимое), нажав на небольшой квадратик в ее правом верхнем углу.
2. Вырежьте эту таблицу, нажав «Ctrl+X» или кнопку «Вырезать» на панели управления в группе «Буфер обмена» .

3. Установите курсор впритык под первой таблицей, на уровне ее первого столбца.
4. Нажмите «Ctrl+V» или используйте команду «Вставить» .
5. Таблица будет добавлена, а ее столбцы и строки будут выравнены по размеру, даже если до этого они отличались.
Примечание: Если у вас есть строка или столбец, который повторяется в обеих таблицах (например, шапка), выделите ее и удалите, нажав клавишу «DELETE» .
На данном примере мы показали, как соединить две таблицы вертикально, то есть, расположив одну под другой. Точно также можно выполнить и горизонтальное соединение таблицы.

1. Выделите вторую таблицу и вырежьте ее, нажав соответствующую комбинацию клавиш или кнопку на панели управления.

2. Установите курсор сразу за первой таблицей там, где заканчивается ее первая строка.
3. Вставьте вырезанную (вторую) таблицу.
4. Обе таблицы будут объединены горизонтально, если это потребуется, удалите дублирующуюся строку или столбец.
Объединение таблиц: второй метод
Есть и другой, более простой метод, позволяющий соединить таблицы в Word 2003, 2007, 2010, 2016 и во всех остальных версиях продукта.
1. Во вкладке «Главная» нажмите на значок отображения символов абзаца.

2. В документе сразу отобразятся отступы между таблицами, а также пробелы между словами или цифрами в ячейках таблицы.

3. Удалите все отступы между таблицами: для этого установите курсор на значке абзаца и нажмите клавишу «DELETE» или «BackSpace» столько раз, сколько это потребуется.
4. Таблицы будут объединены между собой.
5. Если это потребуется, удалите лишние строки и/или столбцы.
На этом все, теперь вы знаете, как в Ворде объединить две и даже больше таблиц, причем, как вертикально, так и горизонтально. Желаем вам продуктивности в работе и только положительного результата.
Работа в Excel – это, вне сомнения, бесценный опыт, который пригодится каждому пользователю. Разумеется, я не утверждаю, что владеть этим инструментом в совершенстве должен каждый юзер, но все же чем большими знаниями вы обладаете, тем лучше. В предыдущих своих статьях я уже неоднократно рассказывал о возможностях Экселя, о тонкостях , графиков и таблиц. Кроме того, не единожды речь заходила и о применении тех или иных функций на практике.
В этот раз предлагаю обсудить вопрос касательно того, как объединить таблицы в excel. Если быть точнее, это называется «консолидация» таблиц, и такая функция весьма востребована. Ну что ж, не будем ходить вокруг да около, давайте разберемся, что это такое и зачем нужно вообще.
Если таблицы одинаковые
Как вы понимаете, консолидация таблиц здорово упрощает работу. Она позволяет создать сводную таблицу, объединив данные всех остальных в одну. Рассмотрим для начала первый вариант, когда таблицы, в общем-то, однотипные, различие лишь в цифрах. Свести их в таком случае воедино очень просто, нужно лишь суммировать значения в ячейках. Как это делается, я уже рассказывал: используется , которая просуммируют все значения, которые совпадают по кварталам и наименованиям (в конкретном случае). Вот и всё, принцип действий очень простой.
Если таблицы разные
Нередкой является ситуация, когда исходники отличаются по многим критериям либо же выполнены на разных файлах. Как вы понимаете, воспользоваться предыдущим вариантом вряд ли получится, уж больно трудоемкий процесс. А раз суммирование ячеек отпадает, нужно искать другие варианты.
К счастью, такой вариант имеется! Представим, что у нас есть три разноплановые таблицы, которые нужно объединить.
Они могут быть абсолютно разными, но есть одно условие: в таких табличках должны совпадать заголовки строчек и столбиков. Дело в том, что первая строка и левый столбик каждой таблицы – это тот критерий, по которому поисковая система Excel будет находить совпадения и суммировать их между собой.
Как выполнить консолидацию? Все очень просто:

Надеюсь, этот небольшой ликбез поможет вам быстро и качественно объединять несколько таблиц в Excel в одну.
Видео в помощь
Предположим, что у вас две таблицы в двух разных листах, одна из них - основная таблица, а другая - новая таблица данных. Теперь вы хотите объединить эти две таблицы соответствующим столбцом и обновить данные, как показано ниже, как вы можете быстро решить эту проблему в Excel? В этой статье я расскажу о трюках по быстрому объединению двух таблиц по столбцу.
Легко объединить две таблицы и обновить новые элементы в Excel
|
| В некоторых случаях вы можете объединить две таблицы в одну и обновить их и добавить новые. Kutools for Excel "s Tables Merge Утилита может объединить основную таблицу с таблицей поиска в одну и обновить основную таблицу в качестве показанного предварительного просмотра. Нажмите для полнофункциональной бесплатной пробной версии в дни 60! |
| Kutools for Excel: с более чем 300 удобными надстройками Excel, без ограничений в 60-дни. |
Позволяет делать умнее, быстрее и лучше в Excel
Слияние двух таблиц с помощью столбца с VLOOKUP
Чтобы объединить две таблицы по столбцу, вы можете применить функцию VLOOUP.
1. Выберите пустую ячейку рядом с основной таблицей, например C2. Смотрите скриншот:
2. Введите эту формулу =IFERROR(VLOOKUP($A2,Sheet2!$A$1:$C$6,COLUMN(A1),FALSE),"")
в него, затем перетяните ручку автозаполнения до появления пустой ячейки, а затем перетащите дескриптор заполнения вниз в ячейки, необходимые этой формуле. Смотрите скриншот:
3. Вы можете добавить новые заголовки столбцов в объединенную таблицу. Смотрите скриншот:
Слияние двух таблиц с помощью столбца с функцией «Слитки таблиц»
Функция LOOKUP будет для вас немного хлопотной, но, к счастью, есть полезная функция Слияние таблиц in Kutools for Excel который может быстро добавлять и обновлять новые элементы в основной таблице на основе другой таблицы.
1. Выберите основную таблицу, которую вы хотите использовать для обновления и слияния с другим, нажмите Kutools Plus
> Слияние таблиц
. 
2. Затем в Слияние таблиц
диалоговое окно мастера, выберите таблицу поиска в Выберите таблицу поиска
текстовое поле, проверьте параметры, если в таблицах есть заголовки.
3. Нажмите Следующяя
, на шаге 2 мастера проверьте столбец ключей, который вы хотите объединить на основе.
4. Нажмите Следующяя
, на шаге 3 мастера проверьте столбцы (столбцы), которые вы хотите обновить.
5. Нажмите Следующяя
на следующий шаг, проверьте новые столбцы (столбцы), которые вы хотите добавить к основным данным.
6. Нажмите Следующяя
, на последнем этапе вам нужно установить некоторые параметры для новых элементов, например, выделить обновленные цветом фона.
7. Нажмите Конец
, Основная таблица была обновлена и добавлена с новыми элементами.
Демо
Объединение нескольких таблиц заголовками столбцов в один лист с помощью Kutools for Excel
Если вы хотите объединить несколько таблиц между листами или книгами по заголовкам столбцов в один лист, как показано ниже, вы можете применить мощные Сочетать
Функция Kutools for Excel
чтобы быстро решить эту проблему.
После установки Kutools для Excel, сделайте следующее:(Скачать Kutools для Excel сейчас!)
1. Включите книгу (или книги), которую вы хотите объединить по заголовкам столбцов, щелкните Предприятие
> Сочетать
, а в диалоговом окне выберите Объединение нескольких рабочих листов из рабочих книг в один рабочий лист
, Смотрите скриншот:

2. Затем нажмите Следующяя
идти на Шаг 2 из 3
диалог и проверить имена книг и имена листов, которые вы хотите объединить из двух списков. Смотрите скриншот:
3. Нажмите Следующяя
идти на Шаг 3 из 3
Диалог. На последнем шаге диалога укажите номер строки заголовка в нем, вот он, также вы можете указать другие параметры настройки по мере необходимости. Смотрите скриншот:
4. Нажмите Конец
, появляется диалоговое окно для выбора папки для размещения объединенной новой книги. И нажмите Сохранить
перейти к первому Kutools for Excel
диалог, который напоминает вам, открывать ли объединенную книгу, нажмите Да
открыть его или нет, а затем второй Kutools for Excel
появится диалоговое окно, напоминающее вам о сохранении этого комбинированного сценария, выберите любые параметры по мере необходимости.

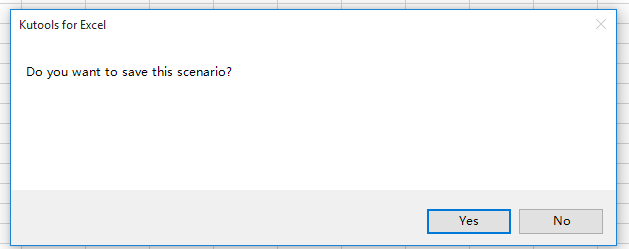
Теперь листы были объединены в один лист на основе заголовков столбцов.
Наконечник. Если вы хотите иметь бесплатную пробную версию Сочетать Функция, бесплатно скачать Kutools для Excel сначала, а затем перейдите, чтобы применить операцию согласно вышеуказанным шагам.
Инструменты для повышения производительности Excel
- Приносит в Excel больше, чем мощные расширенные функции 300, позволяя вам работать умнее, быстрее и лучше.
- Функции вставки 18, функции текста 12, функции листа 22, инструменты печати 12, инструменты поиска 3, новые диаграммы 3, новые функции 16 и так далее...
- Станьте экспертом по Excel за минуты 3 и завершите сложную и повторяющуюся работу за считанные секунды.
- Ежедневно сокращайте тысячи операций с клавиатурой и мышью, что далеко от профессиональных заболеваний.
- 60-Day полнофункциональная бесплатная пробная версия. 60-день гарантии возврата денег. 2 лет бесплатного обновления и поддержки.
- В настоящее время используются 120,000 высокоэффективными людьми и всемирно известными компаниями 310.
- Включить редактирование и чтение с вкладками в Word, Excel, PowerPoint , Издатель, Доступ, Visio и Проект.
- Открывайте и создавайте несколько документов в новых вкладках одного и того же окна, а не в новых окнах.
- Увеличивает вашу производительность на 50% и уменьшает сотни щелчков мышью для вас каждый день!
Начинающие пользователи страшатся некоторых случаев, которые мешают им работать в офисном пакете программ. Одна из таких ситуаций - это возникновение проблемы, как соединить две таблицы в "Ворде". Ведь алгоритм действий разнится, в зависимости от версии Microsoft Word.
Знакомство с Microsoft Word
Наверное, каждый пользователь уже знает такую программу, как Word из офисного пакета Microsoft Office. Этот текстовый редактор является самым популярным во всем мире. Радует, что Word предоставляет множество возможностей для набора и форматирования текста. А при возникновении вопросов о том, " или как вставить рисунок, можно найти доступный и понятный всем ответ.
Итак, каковы основные возможности Word:
- Создание маркированных и нумерованных списков.
- Отображение непечатных символов.
- Выравнивание текстового фрагмента по разным позициям.
- Вставка разрыва страниц, абзацев.
- Назначение верхних и нижних колонтитулов.
- Вставка рисунков, номеров страниц, различных объектов из других программ, символов, отсутствующих на клавиатуре.
- Создание таблиц (матриц) и art-объектов.
И это далеко не все возможности текстового редактора.
Объединение таблиц в Word 2003

Для объединения двух матриц в Word нужно соблюсти одно главное условие: количество столбцов должно быть одинаковым. Чтобы выйти из сложившейся ситуации и ответить на вопрос о том, как соединить две таблицы в "Ворде 2003", необходимо:
- установить курсор в строке разрыва между двумя объектами;
- несколько раз нажать кнопку «Delete», пока не произойдет объединение.
Если ширина столбцов одной матрицы отличается от данных показателей в другом объекте, тогда необходимо применить команду «Выровнять ширину столбцов». Чтобы вызвать ее, следует выделить таблицу, нажать ПКМ и выбрать необходимый пункт. Не нужно пугаться, что согласно табличным данным один столбец должен быть шире, другой - уже. После объединения объектов можно вручную отрегулировать этот показатель.
Соединение таблиц в Word 2007 и других версиях

В ситуации, когда непонятно, как соединить две таблицы в "Ворде 2007", существует весьма простое решение. Выполнить эту операцию способен даже начинающий пользователь. Для этого лишь нужно придерживаться следующего алгоритма:
- Выделить объект, который будет объединен со своей «второй» половиной.
- Скопировать фрагмент одним из известных способов:
- нажать CTRL +C;
- щелкнуть ПКМ (правой кнопкой мыши) по заданному фрагменту и выбрать «Копировать»;
- нажать кнопку «Копировать» на панели инструментов.
- Поместить курсор выше или ниже первоначальной матрицы, с которой будет происходить объединение.
- На кнопке «Вставить», на панели инструментов, имеется стрелка. Ее нужно нажать и выбрать пункт «Вставить таблицу путем добавления». Как вариант, при вставке таблицы появляется небольшая кнопка с контекстным меню, из которого можно выбрать одну из необходимых команд.
Этот алгоритм подходит не только версии 2007, но и для остальных, поскольку последующие выпуски Word глобальных изменений в интерфейсе программы не привнесли. Поэтому, размышляя, как соединить две таблицы в "Ворде 2010", придерживайтесь указанного алгоритма. Главное - не забывайте удалять лишние символы и пробелы между двумя объектами.
Теперь никого не должен беспокоить вопрос о том, как соединить две таблицы в "Ворде".
При работе с таблицами в текстовом редакторе Word не редко возникает необходимость разделить или объединить таблицы. С разделением обычно проблем не возникает, поскольку для этой процедуры в Word предусмотрена отдельная кнопка. Но, объединение таблиц не редко ставит не опытных пользователей в тупик. Они не могут найти кнопку, которая бы отвечала за эту функцию и соответственно не знают, что делать. В этом материале мы рассмотрим сразу два способа, как объединить таблицы в Word 2003, 2007, 2010, 2013 или 2016.
Способ № 1. Удаление всех символом между таблицами.
Самый простой способ объединить таблицы в Ворде это просто удалить все символы между двумя таблицами. При этом вам нужно удалить как видимые символы, так и не видимые (не печатаемые). Для того чтобы сделать это установите курсор между таблицами и удалите все имеющиеся между ними символы (включая пробелы) с помощью клавиши Backspace .
После того, как все символы между двумя таблицами будут удалены, нужно нажать на клавишу Delete . Это удалит не видимый перенос строки между таблицами, и они автоматически объединятся.

Если вам не совсем понятно, зачем нужно нажимать на клавишу Delete, то на вкладке «Главная » есть кнопка «Отобразить все знаки ». Если ее нажать, то в документе будут отображаться все символы.

Это позволит понять, что мешает объединению таблиц и что мы удаляем нажатием на клавишу Delete .

Способ № 2. Вырезать вторую таблицу и вставить ее под первой.
Второй способ объединения таблиц в Ворде предполагает использование функций «Вырезать » и «Вставить » (Ctrl-X и Ctrl-V ). Преимуществом данного способа является то, что вам не нужно удалять текст между таблицами. После объединения таблиц текст просто сместится вниз.
Для того чтобы воспользоваться данным способом вам нужно выделить мышкой нижнюю часть таблицы и вырезать ее с помощью комбинации клавиш Ctrl-X либо с помощью функции «Вырезать » в контекстном меню.

После этого нужно установить курсор сразу после первой таблицы (перед текстом, который был между таблицами).
И вставить вырезанную таблицу с помощью комбинации клавиш Ctrl-V .

В результате вы объедините таблицы. При этом текст, который раньше был между таблицами не удалился, а просто сместился вниз объединенной таблицы.
Дополнение. Как разделить таблицы.
Также нужно упомянуть о разделении таблиц. Для того чтобы разделить ранее объединенные таблицы нужно установить курсор в таблицу на той строке с которой должна начинаться вторая таблица. После чего нужно перейти на вкладку «Работа с таблицами – Макет » и нажать на кнопку «Разделить таблицы ». Также разделить таблицы можно с помощью комбинации клавиш Ctrl-Shift-Enter .

Если у вас Word 2003 , то для разделения объединенных таблиц нужно открыть меню «Таблица » в верхней части окна и выбрать там пункт «Разбить таблицу ».




